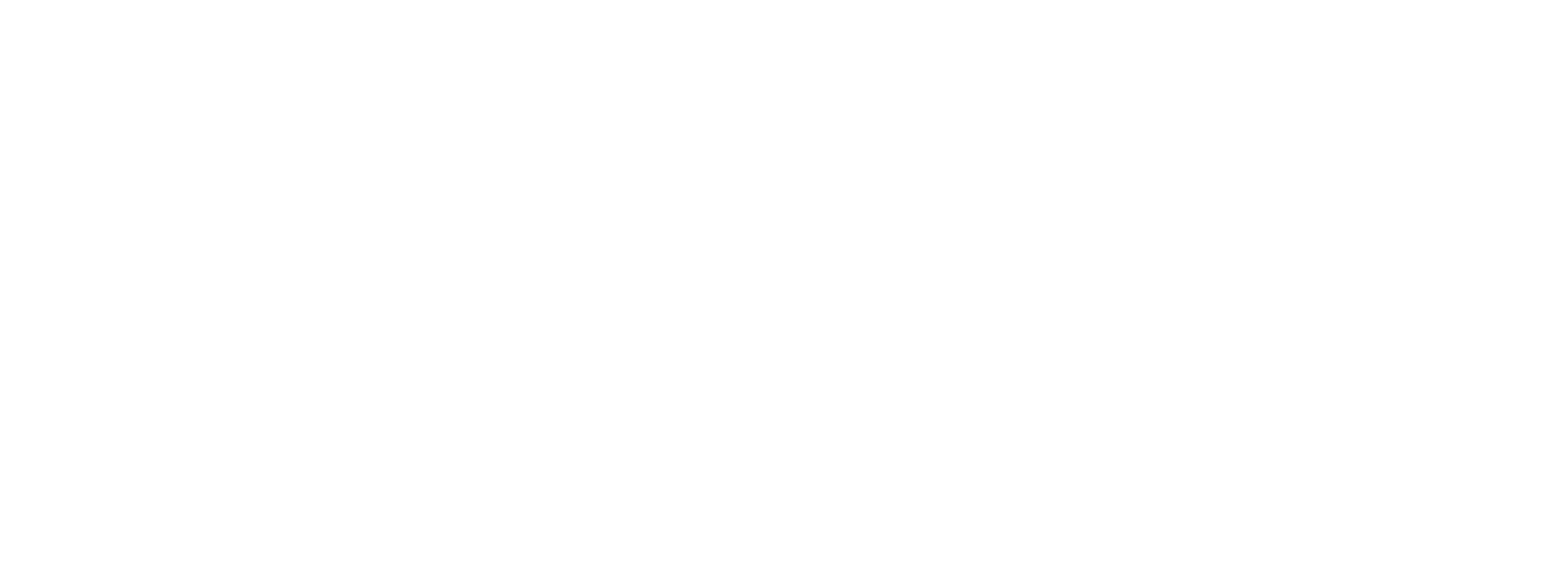
ИНСТРУКЦИИ ПО РАБОТЕ С ТЕЛЕГРАМ
- Как создать Группу (чат) в Телеграм
- Как создать Канал в Телеграм
- Как добавить Администратора в группу / канал
- Как добавить Подписчиков в группу / канал
- Как добавить в канал возможность участникам КОММЕНТИРОВАТЬ посты
- Как создать Телеграм-бота
- Как создавать посты с кнопками
- Как передать канал или группу в Телеграм новому владельцу
Как создать Группу (чат) в Телеграм
На айфоне и на андроиде интерфейсы по созданию группы (чата) отличаются.
На картинках ниже на черном фоне представлен интерфейс для айфона, на белом - для андроида
Находясь на главном экране своего аккаунта в Телеграм, нажмите на соответствующую иконку (как показано на картинках ниже) наверху в правом углу, если у вас айфон, и наверху в левом углу - если у вас андроид ---- далее нажмите "Создать группу". Далее система вам предложит добавить участников. Можете сразу, используя поисковую строку, найти и добавить, например, своих сотрудников. А можно этот шаг просто пропустить, нажав внизу на стрелку в синем кружке (см. картинки 1, 2, 3)
Задайте название группы ---- нажмите на галочку в синем кружке. Система еще раз предложит вам добавить участников. Можете просто пропустить данный пункт. (см. картинки 4, 5)
Задайте название группы ---- нажмите на галочку в синем кружке. Система еще раз предложит вам добавить участников. Можете просто пропустить данный пункт. (см. картинки 4, 5)
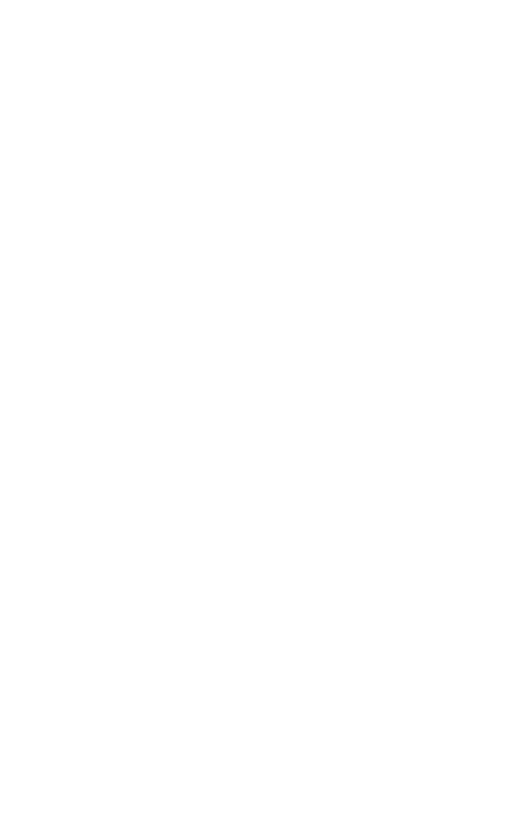
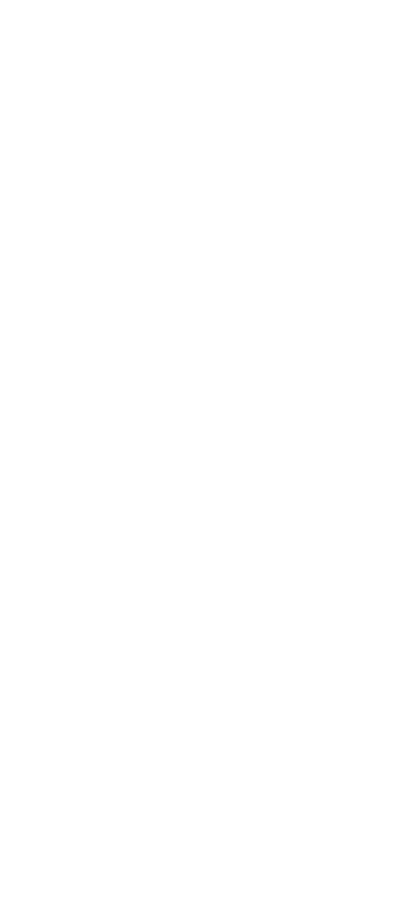
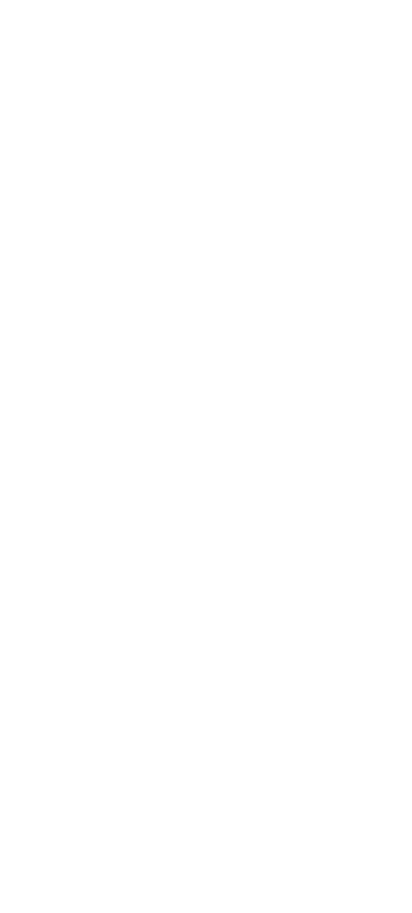
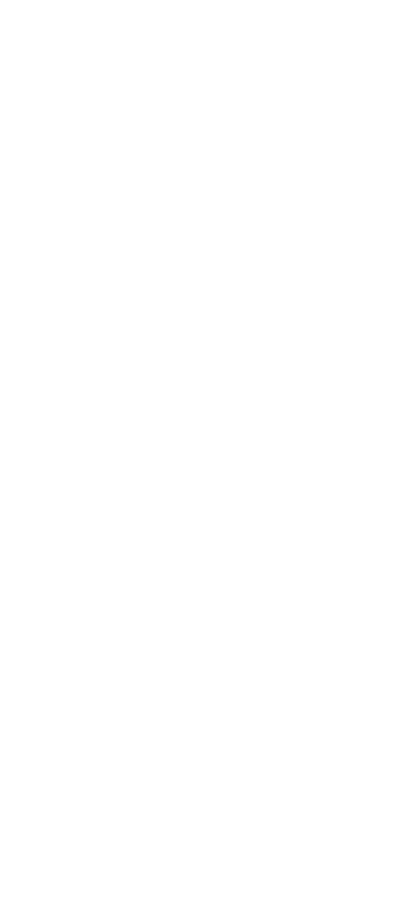
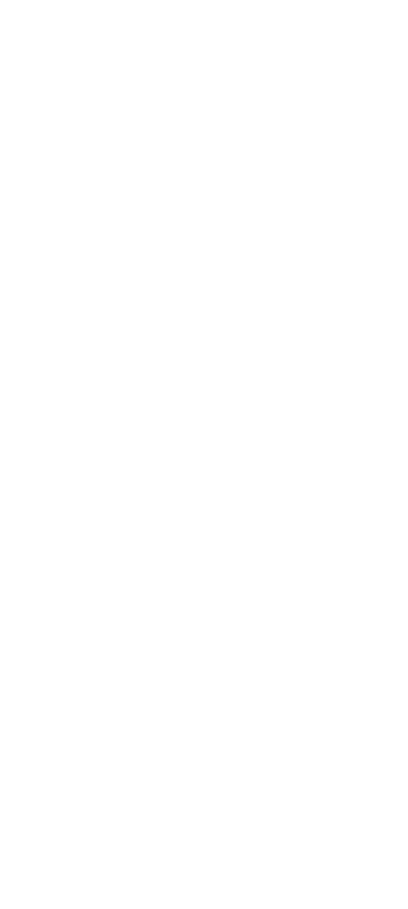
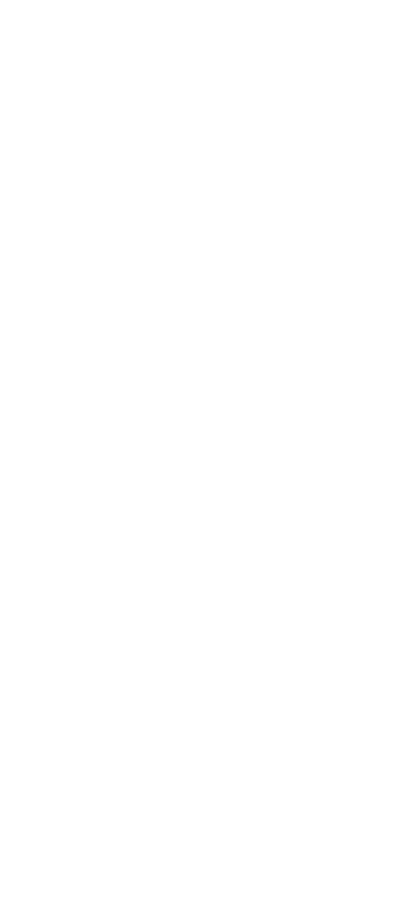
Нажмите наверху на название группы ----- нажмите на карандаш.
ВАЖНО !! Для целей создания чата с комментариями к постам лучше сделать группу публичной.
Чтобы сделать группу публичной, нажмите на "Частная" ---- выберите вариант "Публичная группа" ---- задайте адрес группы на латинском языке (можно добавлять цифры и нижнее подчеркивание) и нажмите наверху на галочку, чтобы сохранить изменения.
ВАЖНО!! Если такой адрес уже кем-то занят, то система вам об этом сообщит и вам нужно будет придумать другое название, свободное.
Далее в настройках группы выберите реакции, которые ваши участники смогут ставить постам группы (выберите самые популярные реакции, удалив ненужные. Если планируете зарабатывать на размещении рекламных интеграций в данной группе, то совет: уберите все негативные реакции, иначе рекламодатели могут побояться размещать у вас рекламу, если в группе будет много негативных реакций (это будет видно в аналитике по группе).
Выберите Разрешения для участников группы: решите что можно им, а что нельзя и с какой частотой. Можно для некоторых участников делать исключения. В конце нажмите на галочку вверху, чтобы сохранить изменения.
ВАЖНО !! Для целей создания чата с комментариями к постам лучше сделать группу публичной.
Чтобы сделать группу публичной, нажмите на "Частная" ---- выберите вариант "Публичная группа" ---- задайте адрес группы на латинском языке (можно добавлять цифры и нижнее подчеркивание) и нажмите наверху на галочку, чтобы сохранить изменения.
ВАЖНО!! Если такой адрес уже кем-то занят, то система вам об этом сообщит и вам нужно будет придумать другое название, свободное.
Далее в настройках группы выберите реакции, которые ваши участники смогут ставить постам группы (выберите самые популярные реакции, удалив ненужные. Если планируете зарабатывать на размещении рекламных интеграций в данной группе, то совет: уберите все негативные реакции, иначе рекламодатели могут побояться размещать у вас рекламу, если в группе будет много негативных реакций (это будет видно в аналитике по группе).
Выберите Разрешения для участников группы: решите что можно им, а что нельзя и с какой частотой. Можно для некоторых участников делать исключения. В конце нажмите на галочку вверху, чтобы сохранить изменения.
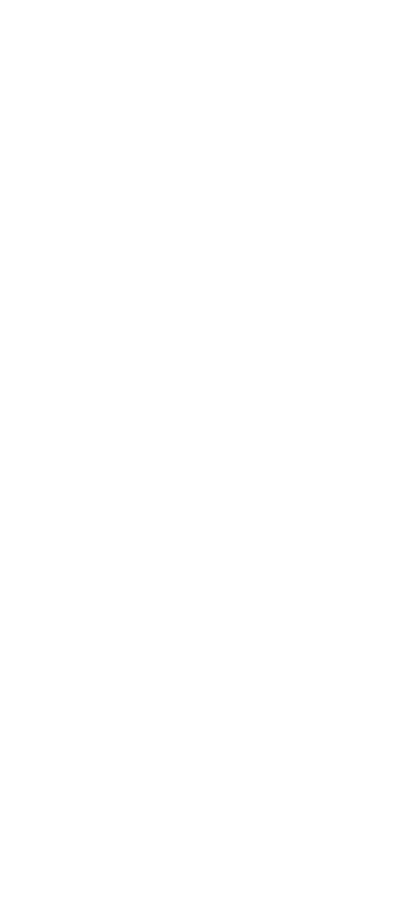
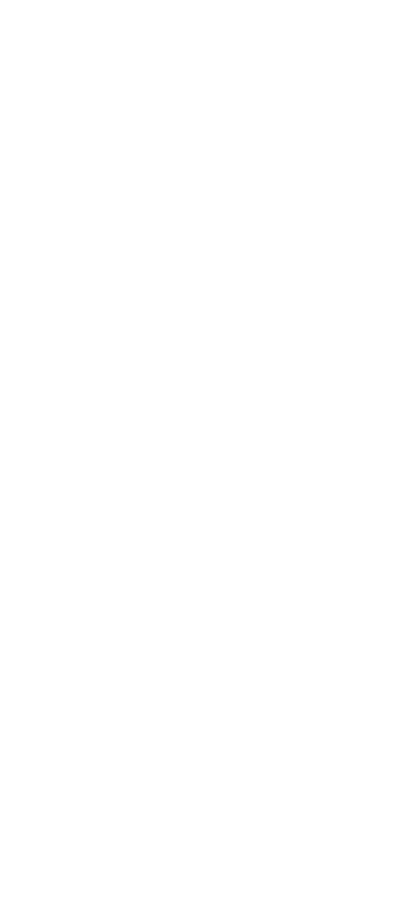
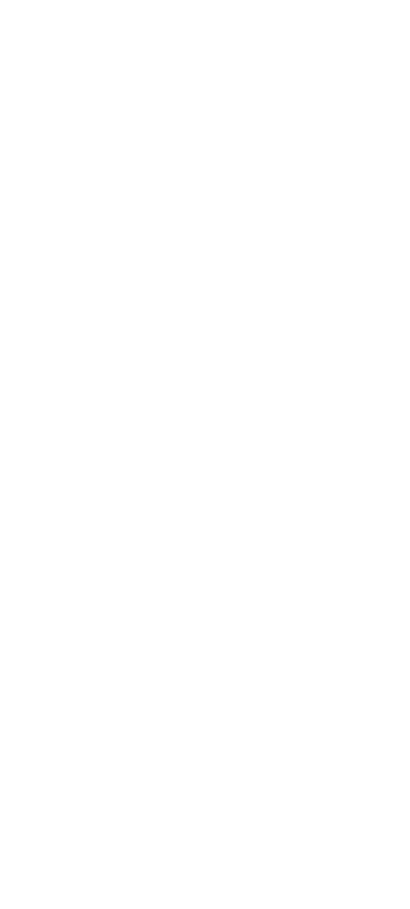
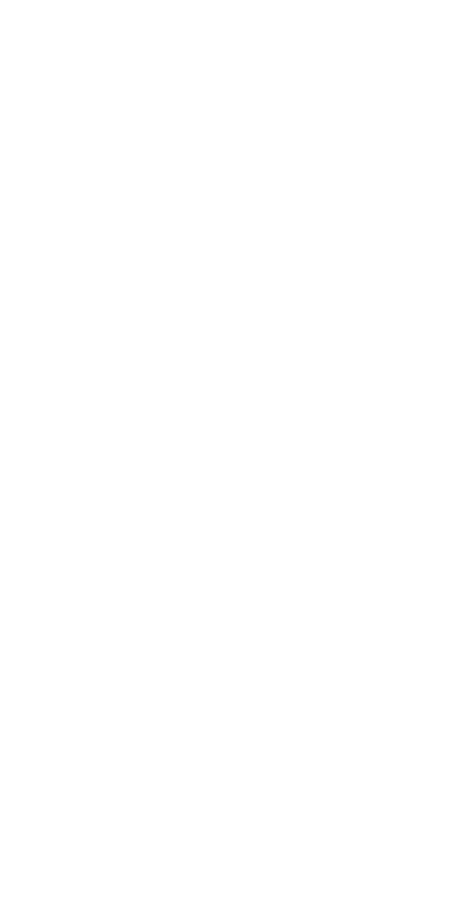
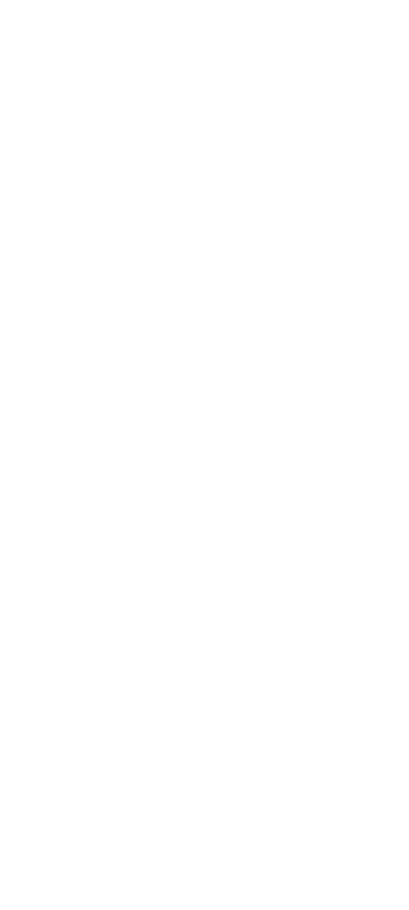
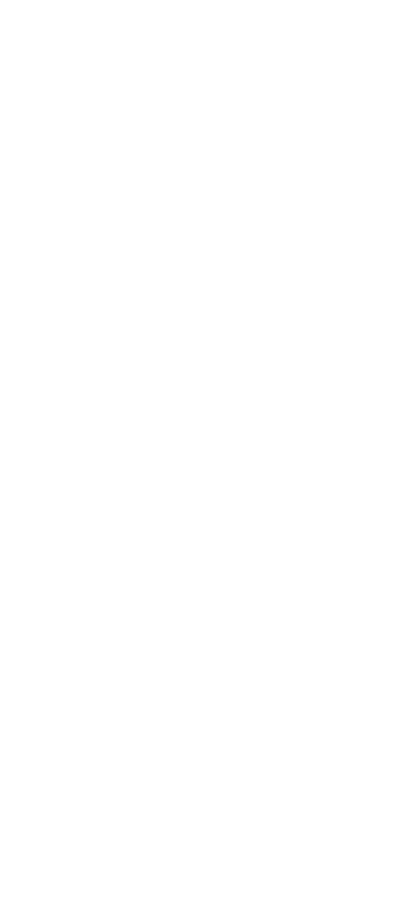
Как создать Канал в Телеграм
На айфоне и на андроиде интерфейсы по созданию канала отличаются.
На картинках ниже на черном фоне представлен интерфейс для айфона, на белом - интерфейс для десктопной версии Телеграм, т.к. канал на андроиде на мобильной версии не создать, только на десктопе.
Группу (чат) на мобильной версии можно создать и на айфоне и на андроиде.
Инструкция по созданию группы (чата) выше.
Вносить правки в настройках как группы, так и канала, а также добавлять участников / админов, можно и с телефона, и с десктопа.
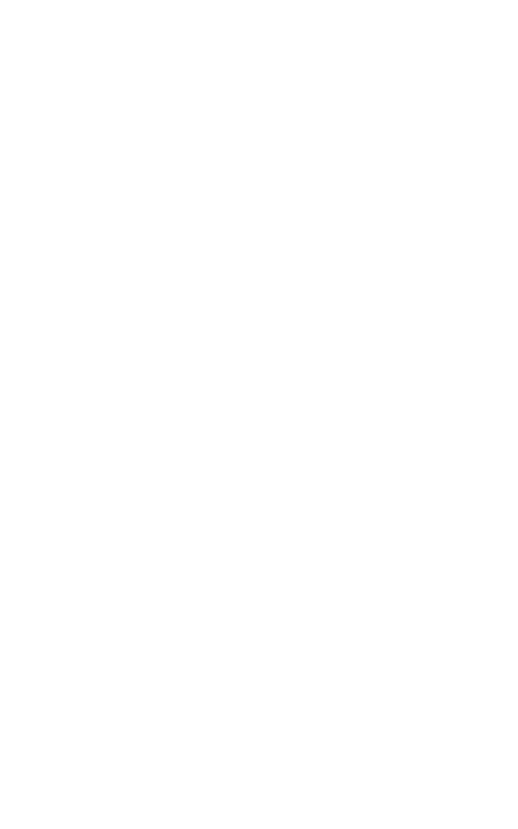
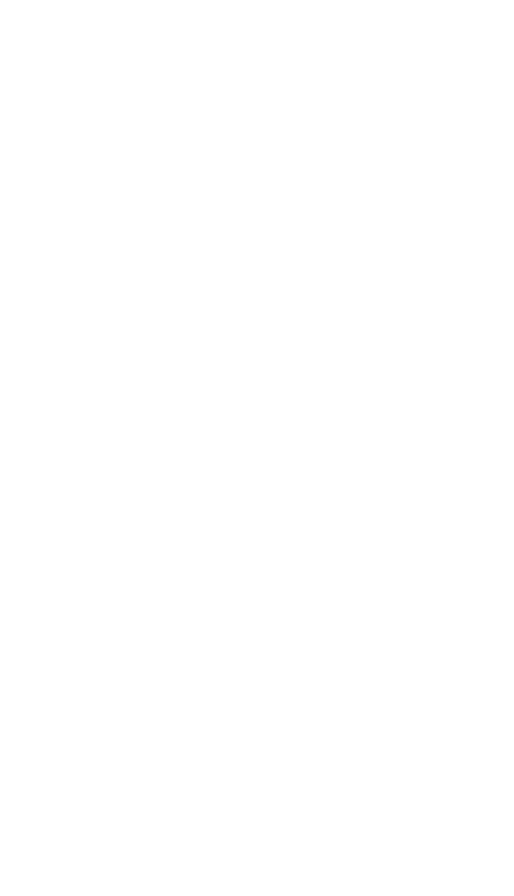
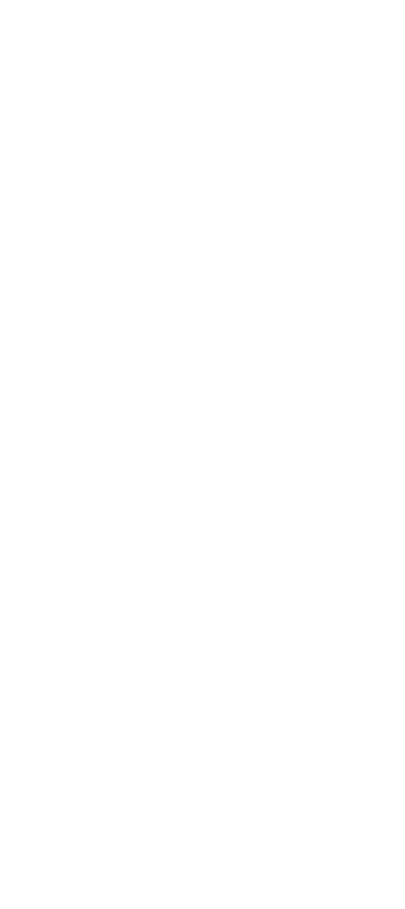
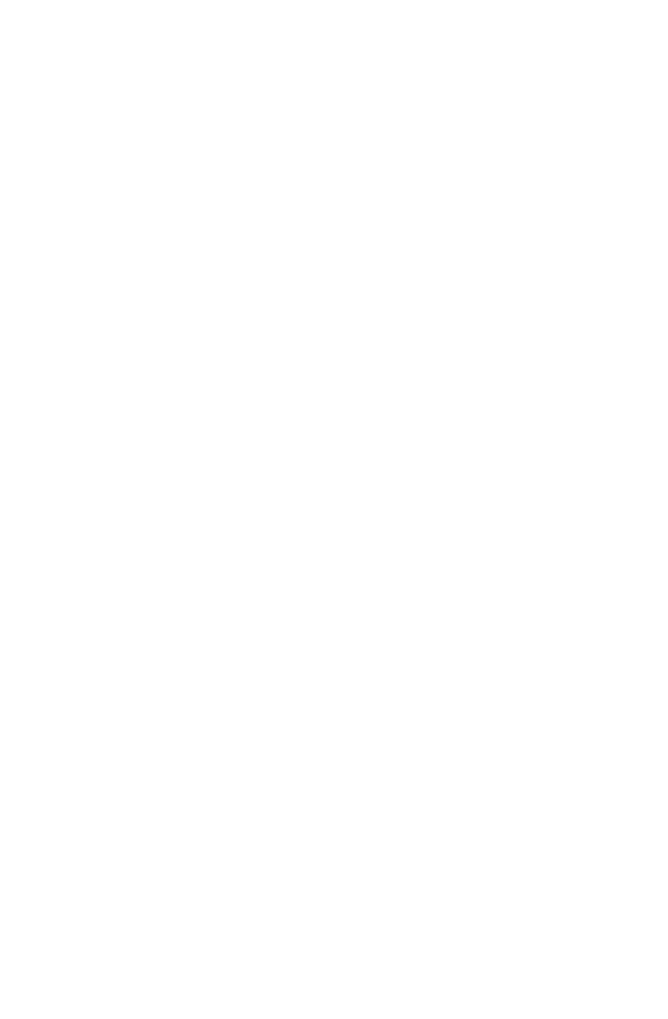
Остальные шаги по настройкам канала примрено одинаковые как для андроида, так и для айфона. На картинках ниже представлена десктопная версия Телеграм.
Для создания канала для андроида подключите себе десктопную версию Телеграм на компьютере / ноутбуке. Для этого перейдите по ссылкам: https://desktop.telegram.org или https://web.telegram.org (эти же сайты у вас будут указаны в мобильном приложении Телеграм (Настройки ---- Устройства ---- Подключить устройство).
ВАЖНО!!! Подключайтесь именно через эти официальные сайты Телеграм или другие, которые указаны у вас в мобильном приложении в Настройках (Настройки ---- Устройства ---- Подключить устройство).
Далее, находясь на главном экране своего аккаунта в Телеграм, нажмите наверху в левом углу на три полоски ---- далее нажмите "Создать канал". Задайте название канала (на русском языке) ---- нажмите "создать". (смотрите картинки ниже)
ВАЖНО!!! Подключайтесь именно через эти официальные сайты Телеграм или другие, которые указаны у вас в мобильном приложении в Настройках (Настройки ---- Устройства ---- Подключить устройство).
Далее, находясь на главном экране своего аккаунта в Телеграм, нажмите наверху в левом углу на три полоски ---- далее нажмите "Создать канал". Задайте название канала (на русском языке) ---- нажмите "создать". (смотрите картинки ниже)
ВАЖНО !! Если хотите, чтобы у канала был свой адрес (@______), свободный доступ к нему для всех, чтобы он легко находился по названию или по адресу, то делайте канал "публичным".
Выбираете вариант "Публичный канал" и придумываете для него адрес на латинском (можно с цифрами и нижним подчеркиванием, нельзя с тире).
ВАЖНО!! Если такой адрес уже кем-то занят, то система вам об этом сообщит красной фразой "Такая ссылка уже занята" и вам нужно будет придумать другое название, свободное. Если ваш адрес уникальный, то система выдаст фразу "Такая ссылка доступна" ---- нажимаете "сохранить".
Далее система вам предложит добавить участников. Можете сразу, используя поисковую строку, найти и добавить, например, своих сотрудников. А можно этот шаг просто пропустить, нажав внизу "пропустить".
Выбираете вариант "Публичный канал" и придумываете для него адрес на латинском (можно с цифрами и нижним подчеркиванием, нельзя с тире).
ВАЖНО!! Если такой адрес уже кем-то занят, то система вам об этом сообщит красной фразой "Такая ссылка уже занята" и вам нужно будет придумать другое название, свободное. Если ваш адрес уникальный, то система выдаст фразу "Такая ссылка доступна" ---- нажимаете "сохранить".
Далее система вам предложит добавить участников. Можете сразу, используя поисковую строку, найти и добавить, например, своих сотрудников. А можно этот шаг просто пропустить, нажав внизу "пропустить".
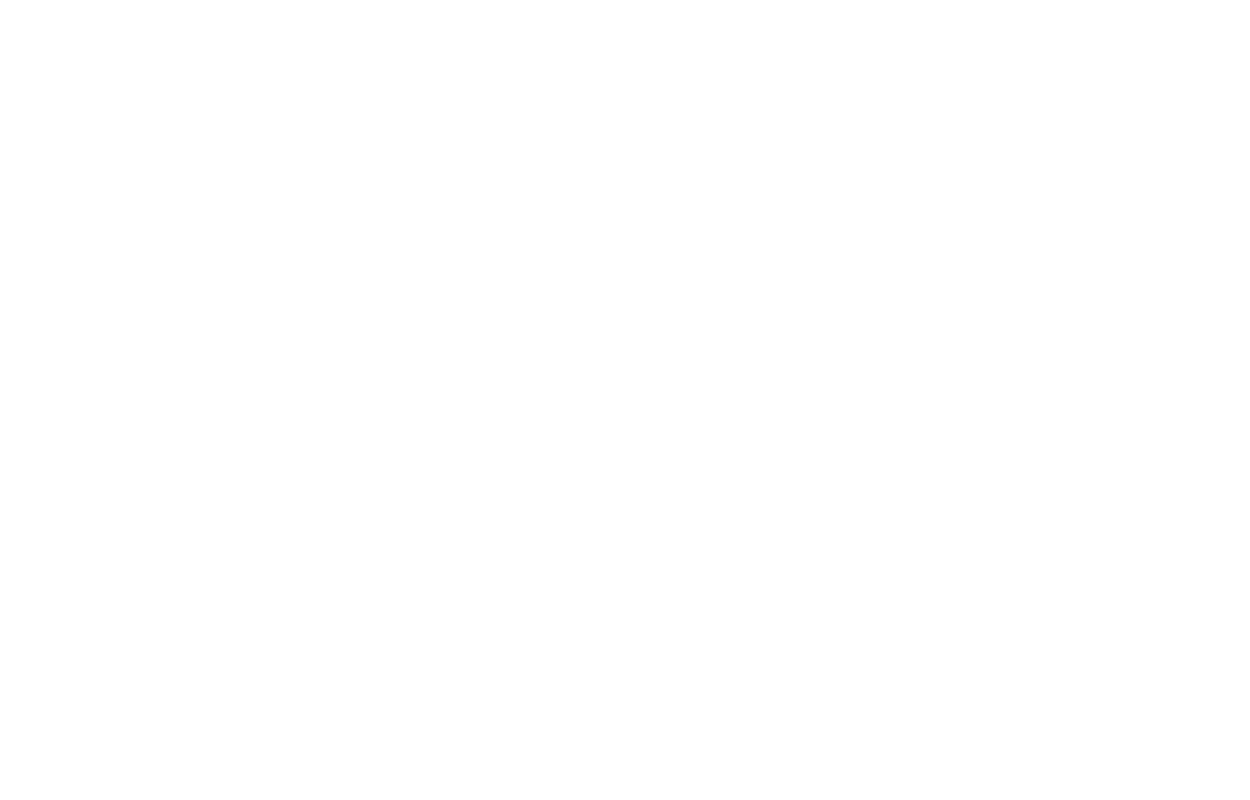
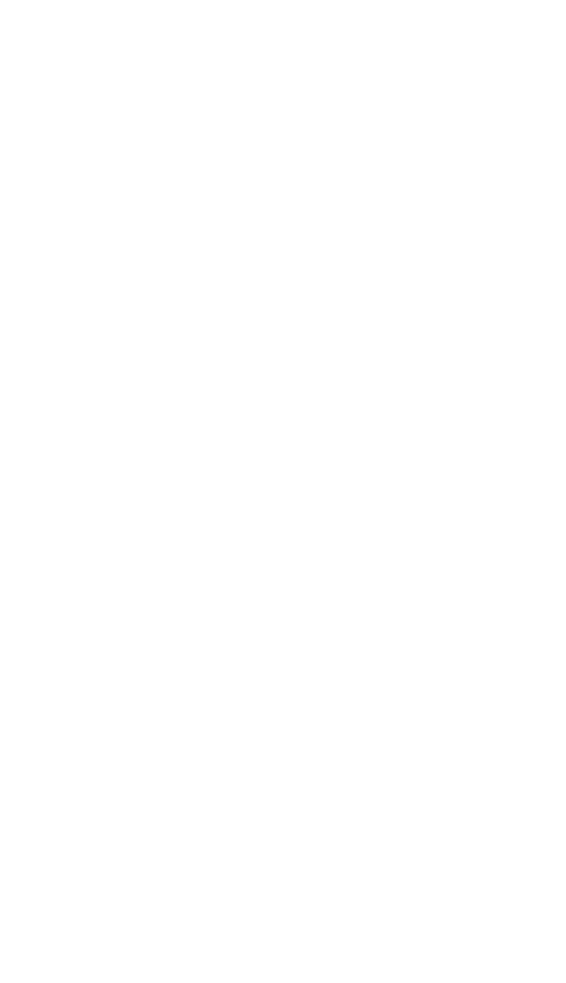




Всё, ваш канал создан!
Чтобы сделать дополнительные настройки, нужно находясь в канале, нажать на его название наверху, далее на 3 точки вверху справа или на "Настройки канала" внизу.
Чтобы добавить администратора в канал, инструкция ТУТ
Чтобы добавить подписчиков в канал, инструкция ТУТ
Чтобы добавить возможность подписчикам канала комментировать посты, инструкция ТУТ
Чтобы сделать дополнительные настройки, нужно находясь в канале, нажать на его название наверху, далее на 3 точки вверху справа или на "Настройки канала" внизу.
Чтобы добавить администратора в канал, инструкция ТУТ
Чтобы добавить подписчиков в канал, инструкция ТУТ
Чтобы добавить возможность подписчикам канала комментировать посты, инструкция ТУТ


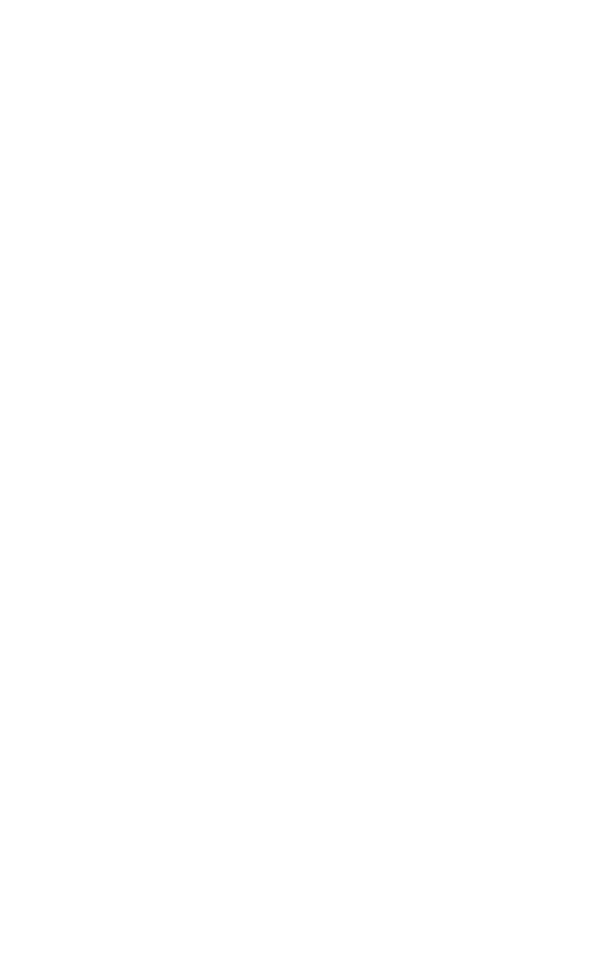

Как добавить Администратора в группу / канал
это настройки для мобильной версии (для десктопной немного отличаются)
Нажмите наверху на название канала / группы ---- нажмите на "Администраторы" ----- Нажмите "Добавить" ---- нажмите на имя подписчика, которого хотите сделать администратором (если не видите его, найдите, используя поисковую строку).
ВАЖНО!! Администратором вы можете сделать только подписчика!!
В разделе "Права админов" активируйте необходимые бегунки для данного админа. Если данному администратору нужно будет добавлять в канал / группу чат-ботов, то функцию "Назначение администраторов" нужно активировать. Далее для сохранения нажмите наверху галочку.
ВАЖНО!! Администратором вы можете сделать только подписчика!!
В разделе "Права админов" активируйте необходимые бегунки для данного админа. Если данному администратору нужно будет добавлять в канал / группу чат-ботов, то функцию "Назначение администраторов" нужно активировать. Далее для сохранения нажмите наверху галочку.


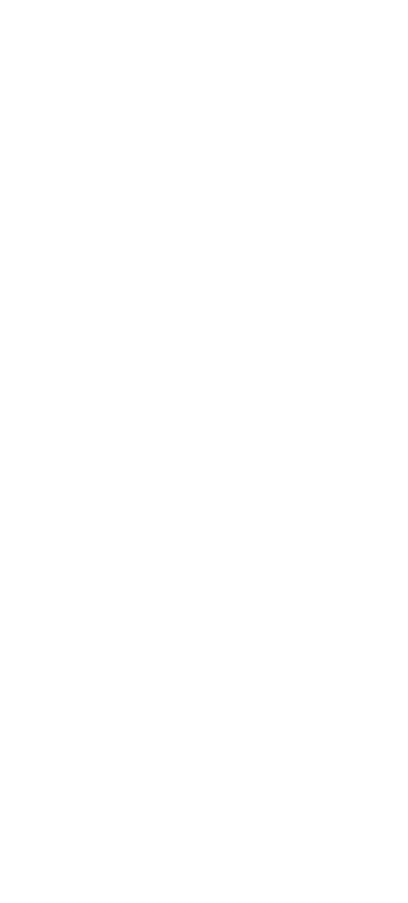

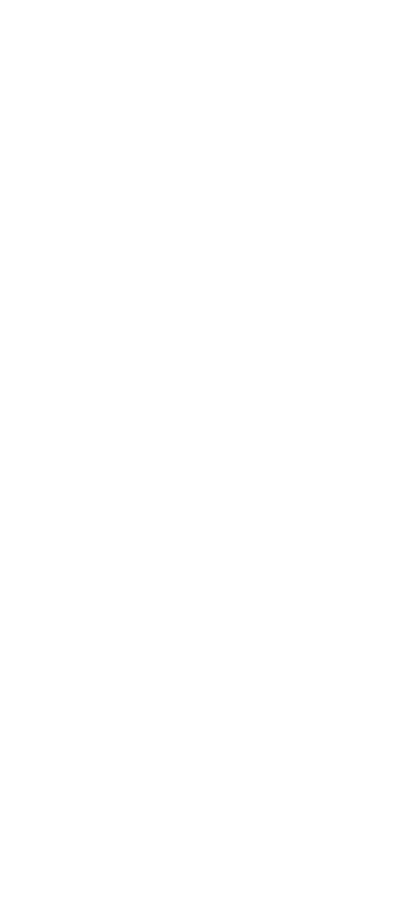
Как добавить Подписчиков в группу / канал
это настройки для мобильной версии (для десктопной немного отличаются)
Нажмите наверху на название канала / группы ---- нажмите на "Подписчики" ----- Нажмите "Добавить подписчиков" или "Пригласить по ссылке" (в случае первого варианта, если у подписчика не стоит блокировка по добавлению его в группы / каналы, то он сразу станет подписчиком вашего канала / группы; во втором случае человек получит сообщение с приглашением в ваш канал).
ВАЖНО!! Добавить в канал можно не более 200 подписчиков из вашей базы контактов в телефоне. При этом в каналах нет ограничений по количеству подписчиков. В группу можно добавить до 200.000 участников.
Нажмите на имя человека (можно выбрать сразу несколько, но не более 200), которого хотите сделать подписчиком (если не видите нужного человека, найдите его, используя поисковую строку).
Далее, выбрав нужного человека (людей), нажмите на галочку и далее в всплывающем окне нажмите "Добавить".
По тем людям, которые в своих настройках аккаунта запретили себя добавлять в каналы / группы система вам предложит отправить им пригласительные ссылки. Если захотите, соглашайтесь.
ВАЖНО!! Если вашего номера телефона нет в контактах этих людей, то буквально через 20-30 отправок ссылок таким людям система вам заблокирует возможность отправлять приглашения людям, у которых вас нет в базе телефона. Система вам об этом сообщит.
ВАЖНО!! У человека, которого вы добавите в группу / канал в ленте с каналами, на которые он подписан, появится ваш канал с сообщением о том, что вы пригласили данного человека в данный канал (см. картинку 7 (последнюю))
ВАЖНО!! Добавить в канал можно не более 200 подписчиков из вашей базы контактов в телефоне. При этом в каналах нет ограничений по количеству подписчиков. В группу можно добавить до 200.000 участников.
Нажмите на имя человека (можно выбрать сразу несколько, но не более 200), которого хотите сделать подписчиком (если не видите нужного человека, найдите его, используя поисковую строку).
Далее, выбрав нужного человека (людей), нажмите на галочку и далее в всплывающем окне нажмите "Добавить".
По тем людям, которые в своих настройках аккаунта запретили себя добавлять в каналы / группы система вам предложит отправить им пригласительные ссылки. Если захотите, соглашайтесь.
ВАЖНО!! Если вашего номера телефона нет в контактах этих людей, то буквально через 20-30 отправок ссылок таким людям система вам заблокирует возможность отправлять приглашения людям, у которых вас нет в базе телефона. Система вам об этом сообщит.
ВАЖНО!! У человека, которого вы добавите в группу / канал в ленте с каналами, на которые он подписан, появится ваш канал с сообщением о том, что вы пригласили данного человека в данный канал (см. картинку 7 (последнюю))
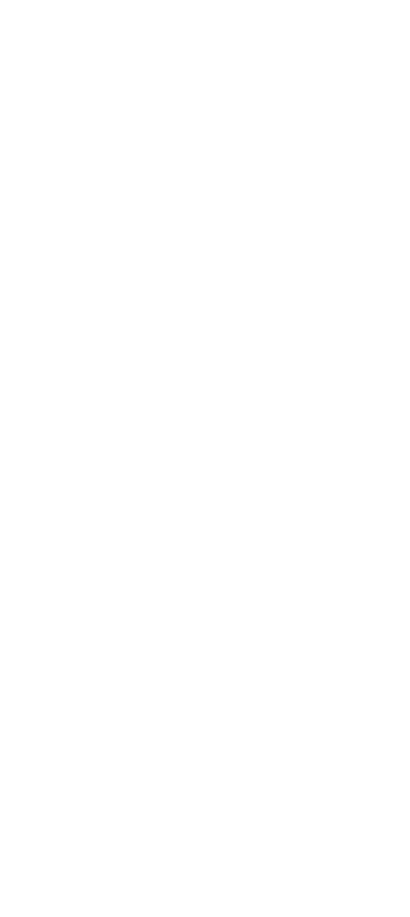

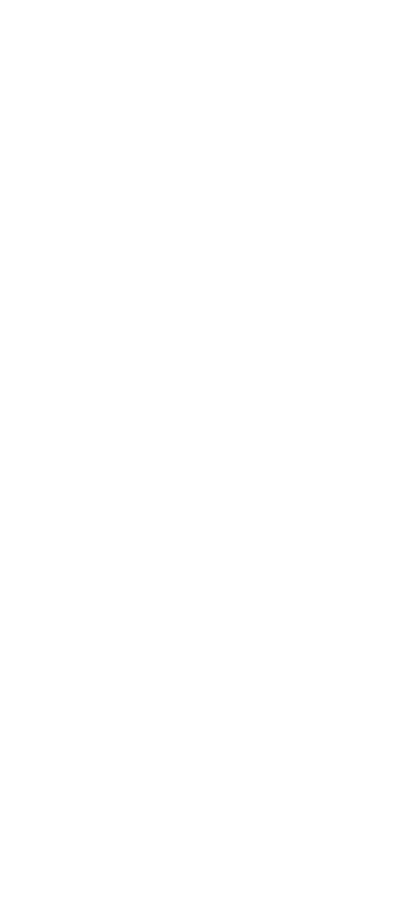


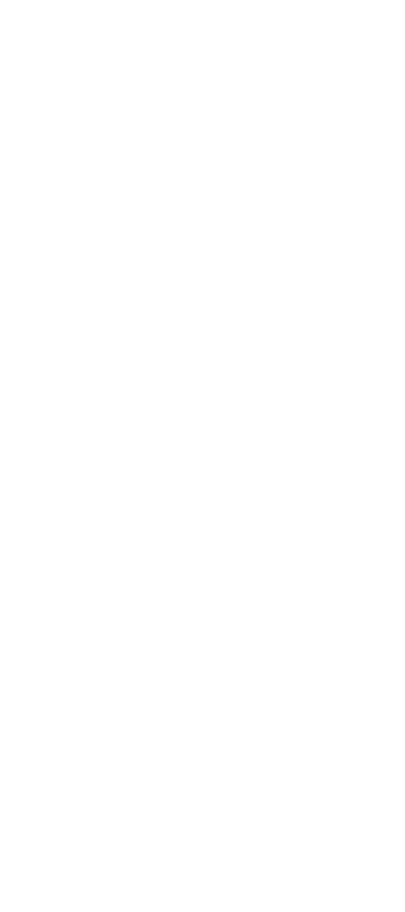

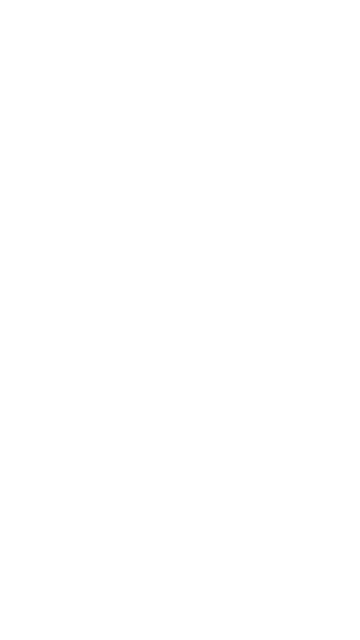


Как добавить в канал возможность участникам
КОММЕНТИРОВАТЬ посты
это настройки для мобильной версии (для десктопной немного отличаются)
Для того, чтобы участники вашего канала могли оставлять комментарии под постом, необходимо добавить в канал группу (чат).
Создайте группу, как показано выше. Назовите ее схожим с каналом названием. Удобнее название группы для комментариев начинать так: "Чат канала "Название канала".
Как создадите группу и настроите в ней реакции и разрешения, зайдите в настройки канала, нажав наверху на название канала.
Далее нажмите на карандаш ---- нажмите на "Добавить" напротив слова "Обсуждения" ----- найдите созданную вами группу, воспользовавшись поисковой строкой, нажмите на нее ----- нажмите "Привязать группу" ----- нажмите на галочку вверху, чтобы сохранить изменения.
Создайте группу, как показано выше. Назовите ее схожим с каналом названием. Удобнее название группы для комментариев начинать так: "Чат канала "Название канала".
Как создадите группу и настроите в ней реакции и разрешения, зайдите в настройки канала, нажав наверху на название канала.
Далее нажмите на карандаш ---- нажмите на "Добавить" напротив слова "Обсуждения" ----- найдите созданную вами группу, воспользовавшись поисковой строкой, нажмите на нее ----- нажмите "Привязать группу" ----- нажмите на галочку вверху, чтобы сохранить изменения.
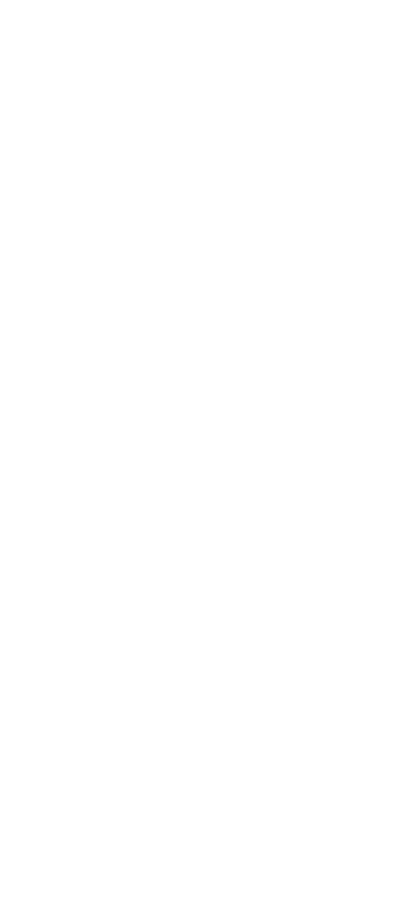
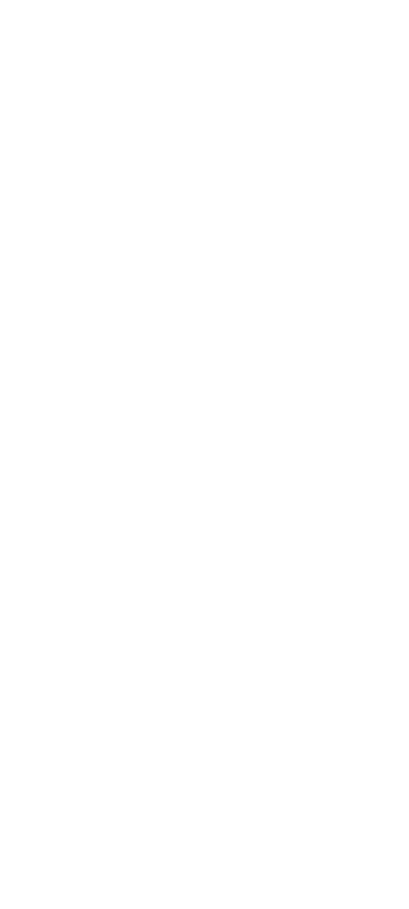
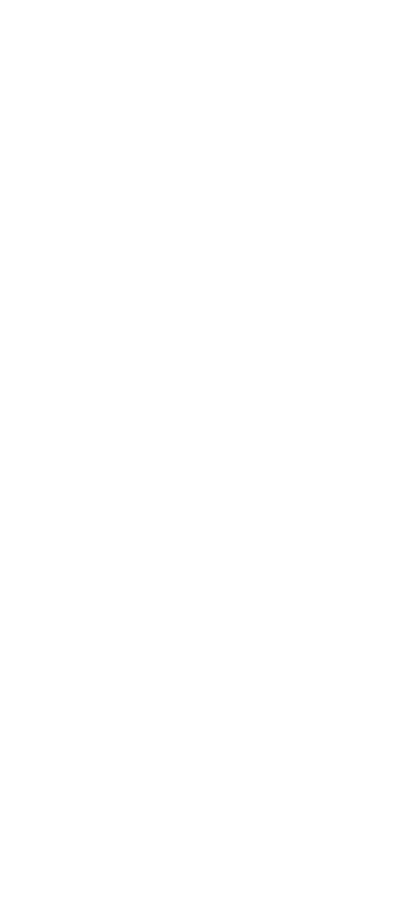
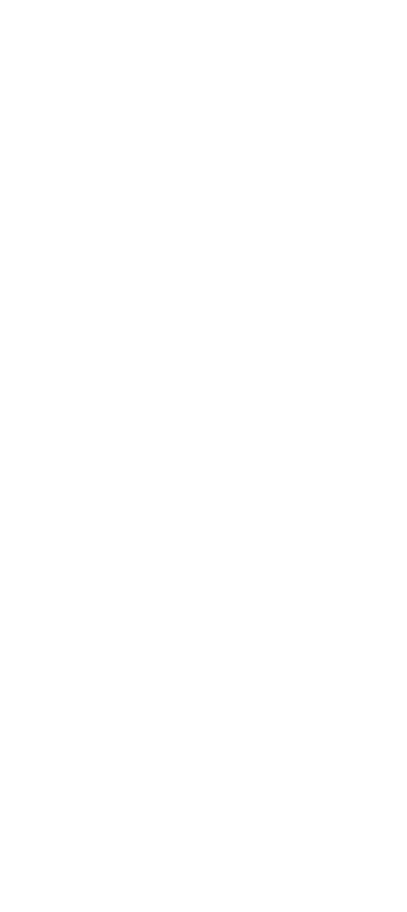
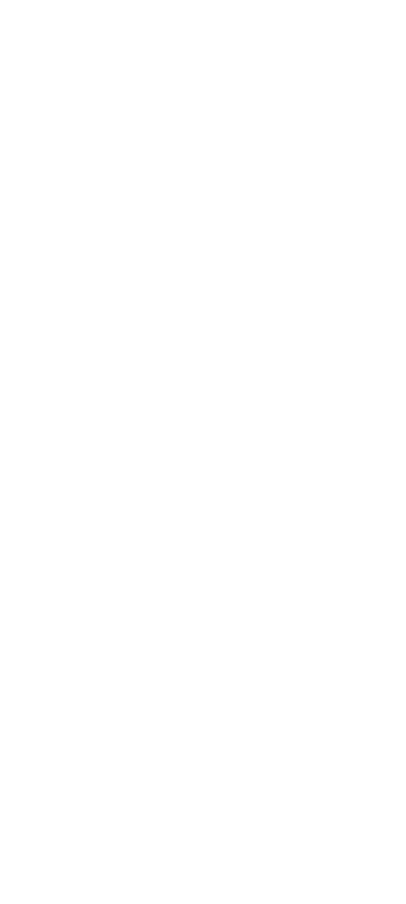
Ваша группа должна появиться в разделе "Обсуждения". При публикации новых постов, под ними появится раздел для комментариев.
ВАЖНО!! Под постами, которые были опубликованы до привязки группы в разделе "Обсуждения", раздел с комментариями не появится.
ВАЖНО!! Под постами, которые были опубликованы до привязки группы в разделе "Обсуждения", раздел с комментариями не появится.
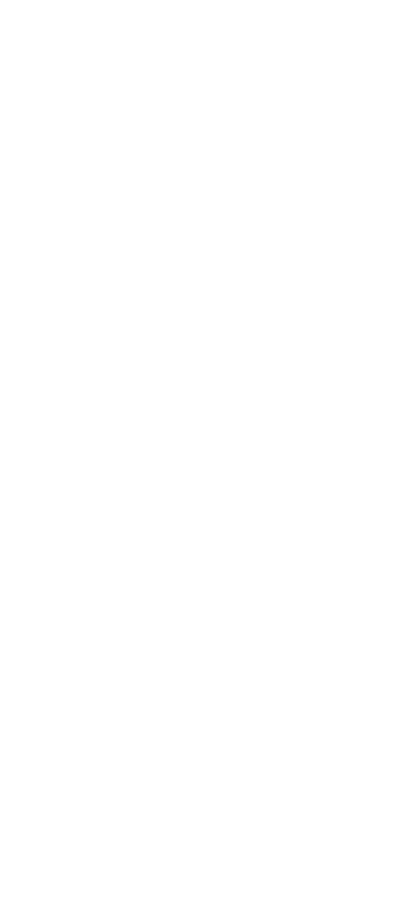
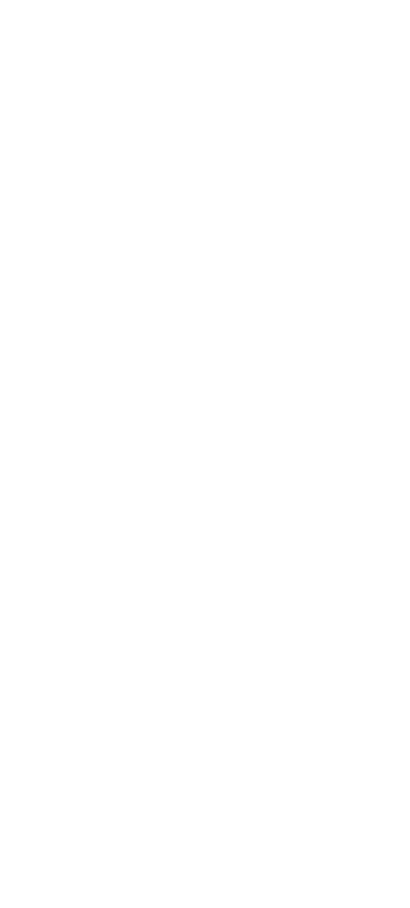



Как создать Телеграм-бота
это настройки для десктопной версии (для мобильной немного отличаются)
Для того, чтобы зарегистрировать Телеграм-бота, в поисковой строке в Телеграм наберите @BotFather
- это официальный бот от Телеграм, где создаются (регистрируются все боты для Телеграм) (см. Рис-1)
ВАЖНО!!
Адрес бота именно такой, не попадитесь на подделку от мошенников!
Далее нажмите / наберите команду /start или выберите в Меню (синяя кнопка слева внизу) команду /new bot (см. Рис-2). Нажмите Enter.
Далее в строке для сообщения наберите НАЗВАНИЕ для вашего бота на русском языке (см. Рис-3). Нажмите Enter.
Далее в строке для сообщения наберите АДРЕС (username) для вашего бота на английском языке. Он должен обязательно заканчиваться на слово "bot". (см. Рис-4). Нажмите Enter.
Если система не выдала сообщения о том, что такой юзернейм занят, то ваш адрес будет зарегистрирован. Иначе, вам необходимо придумать другой юзернейм, который свободный.
Все, ваш бот создан!
Скопируйте и сохраните ТОКЕН вашего бота. Он понадобится для создания чат-бота и для прочих функций, для которых вы его создали (см. Рис-5).
Нажмите на юзернейм, созданного вами бота и, прейдя в чат, наберите /start и нажмите Enter. (см. Рис-6)
Скопируйте и сохраните также юзернейм созданного бота, чтобы не потерять.
Если бота будете использовать в качестве чат-бота для рассылки / переписки с вашими подписчиками / клиентами, то сделайте ему подходящую аватарку с вашим названием и логотипом (аватарка у чат-бота должна отличаться от аватарки вашего ТГ-канала, чтобы люди не путались).
- это официальный бот от Телеграм, где создаются (регистрируются все боты для Телеграм) (см. Рис-1)
ВАЖНО!!
Адрес бота именно такой, не попадитесь на подделку от мошенников!
Далее нажмите / наберите команду /start или выберите в Меню (синяя кнопка слева внизу) команду /new bot (см. Рис-2). Нажмите Enter.
Далее в строке для сообщения наберите НАЗВАНИЕ для вашего бота на русском языке (см. Рис-3). Нажмите Enter.
Далее в строке для сообщения наберите АДРЕС (username) для вашего бота на английском языке. Он должен обязательно заканчиваться на слово "bot". (см. Рис-4). Нажмите Enter.
Если система не выдала сообщения о том, что такой юзернейм занят, то ваш адрес будет зарегистрирован. Иначе, вам необходимо придумать другой юзернейм, который свободный.
Все, ваш бот создан!
Скопируйте и сохраните ТОКЕН вашего бота. Он понадобится для создания чат-бота и для прочих функций, для которых вы его создали (см. Рис-5).
Нажмите на юзернейм, созданного вами бота и, прейдя в чат, наберите /start и нажмите Enter. (см. Рис-6)
Скопируйте и сохраните также юзернейм созданного бота, чтобы не потерять.
Если бота будете использовать в качестве чат-бота для рассылки / переписки с вашими подписчиками / клиентами, то сделайте ему подходящую аватарку с вашим названием и логотипом (аватарка у чат-бота должна отличаться от аватарки вашего ТГ-канала, чтобы люди не путались).
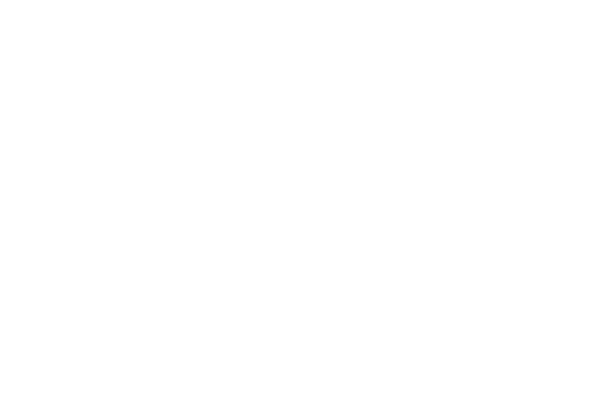
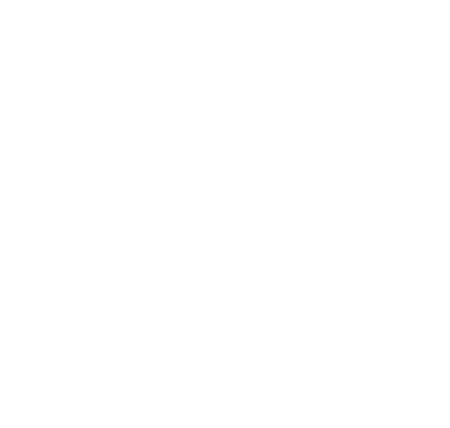
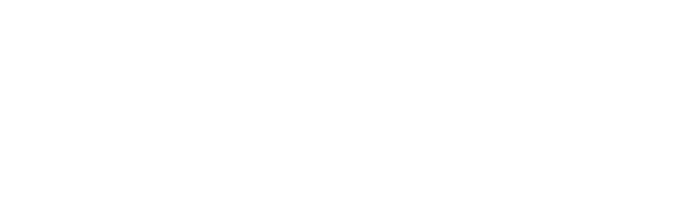
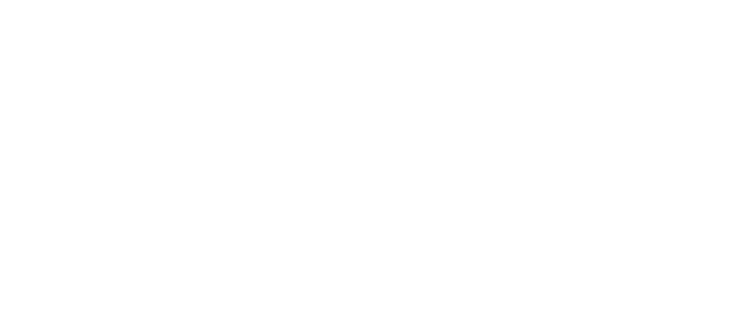
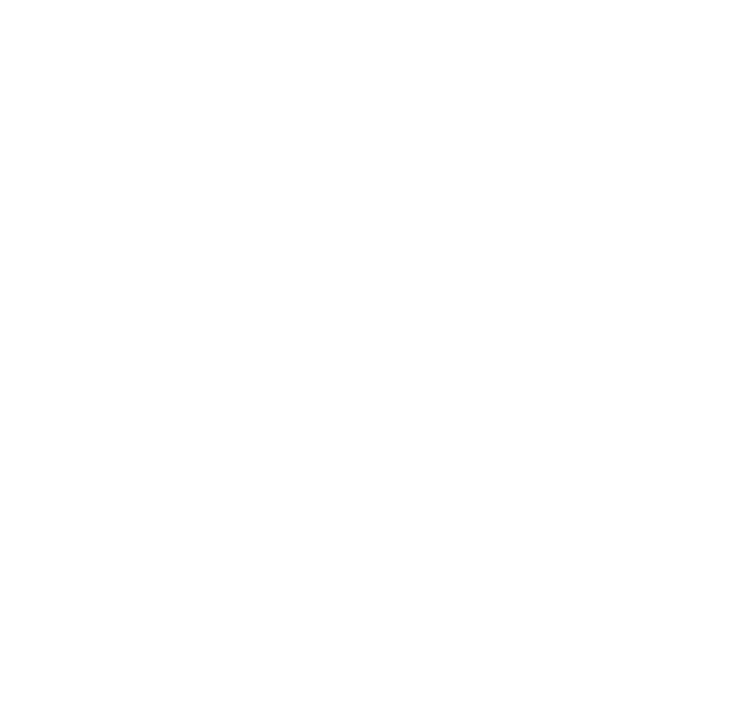
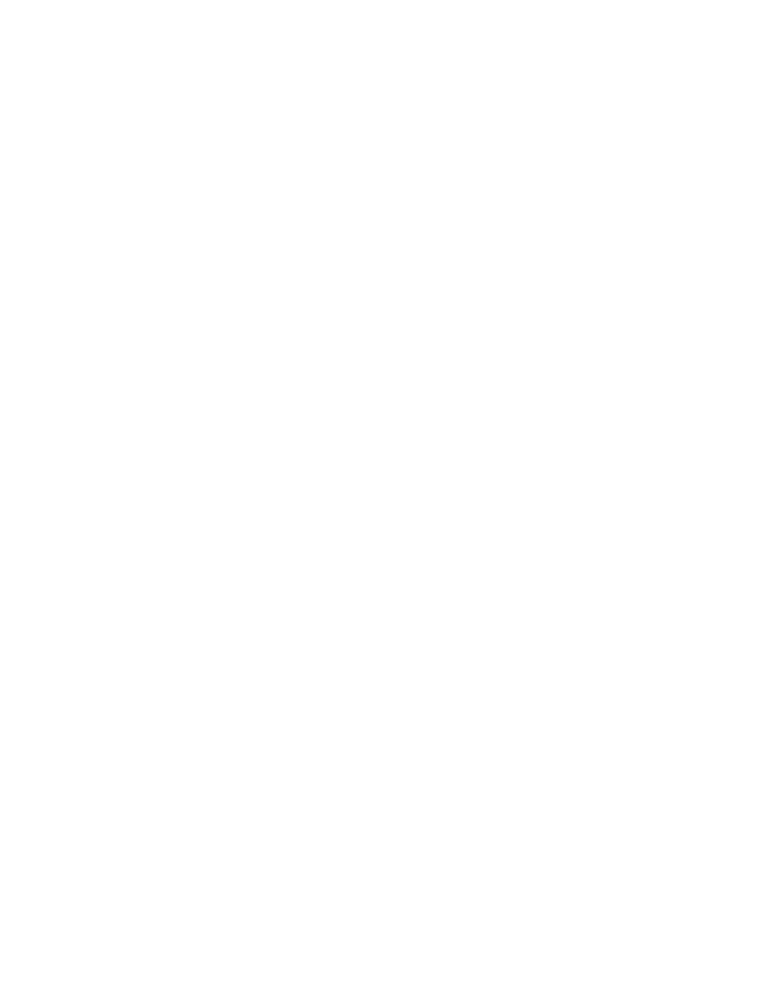
Как создавать посты с КНОПКАМИ
это настройки для десктопной версии (для мобильной немного отличаются)
- ПОДГОТОВИТЕЛЬНЫЙ ЭТАП
Для того, чтобы ваши посты были с кнопками, к которым привязываются ссылки, ведущие на сайт, на чат-бот, на статью в СМИ, на документ на Гугл-диске и т.д., необходимо сначала зарегистрировать Телеграм-бота (как это сделать, читайте ТУТ). Важно сделать для этого функционала отдельного бота (т.е. нельзя использовать бота, который у вас уже используется).
Затем созданного бота необходимо зарегистрировать в сервисе, который предоставляет функцию по созданию кнопок к телеграм-постам. Таких сервисов много. Мы рекомендуем пользоваться проверенными. Мы пользуемся таким сервисом: @ControllerBot. Он бесплатный.
В поисковой строке в Телеграм наберите @ControllerBot (смотрите ниже Рис-1)
ВАЖНО!!
Адрес бота именно такой, не попадитесь на подделку от мошенников!
Прежде чем привязывать вашего бота к сервису @ControllerBot, необходимо сделать вашего бота администратором вашего канала, в котором вы хотите публиковать посты с кнопками. Как сделать бота администратором канала, смотрите ВЫШЕ. Единственное отличие в том, что бота не нужно сначала делать подписчиком вашего канала. Сразу заходите в администраторы и в поисковой строке ищите вашего бота.
Далее заходите в @ControllerBot и там наберите/ нажмите команду: /start или выберите в Меню (синяя кнопка слева внизу) команду /addchannel (см. ниже Рис-2).
Далее отправьте в виде сообщения токен бота, которого вы сделали администратором вашего канала (см. ниже Рис-3).
Далее перешлите в чат сервиса @ControllerBot любой пост из вашего канала.
Далее вам необходимо указать ваш город и выбрать тайм-зону.
Далее, если все успешно, сервис вам сообщит, что ваш канал успешно добавлен и вы можете начать создавать посты с кнопками ( см. ниже Рис-4).
ВАЖНО!!
Создавать посты с кнопками вы будете уже не в @ControllerBot, а в своем боте, которого вы сделали администратором канала и которого зарегистрировали в @ControllerBot.
________________________
ВАЖНО!!
Количество символов с пробелами в посте, который вы будете создавать с использованием любого сервиса, в частности сервиса @ControllerBot, не должно превышать 4096, если пост без обложки (без картинок и без видео) и не превышать 1024, если пост с обложкой.
В своем канале, уже после публикации поста с кнопкой, вы сможете внести в него правки: добавить еще текста и / или обложку (если у вас (хозяина канала) премиум-тариф в Телеграм).
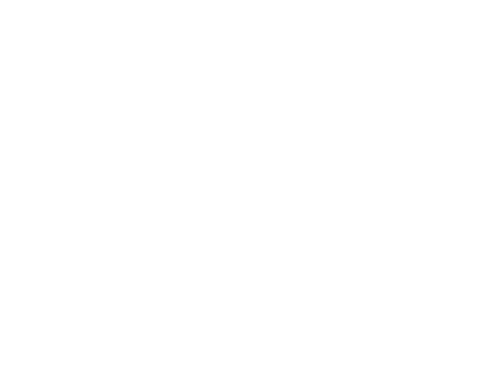
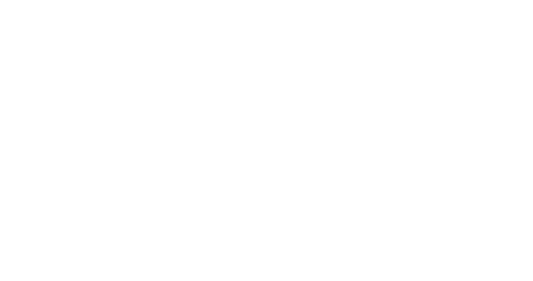
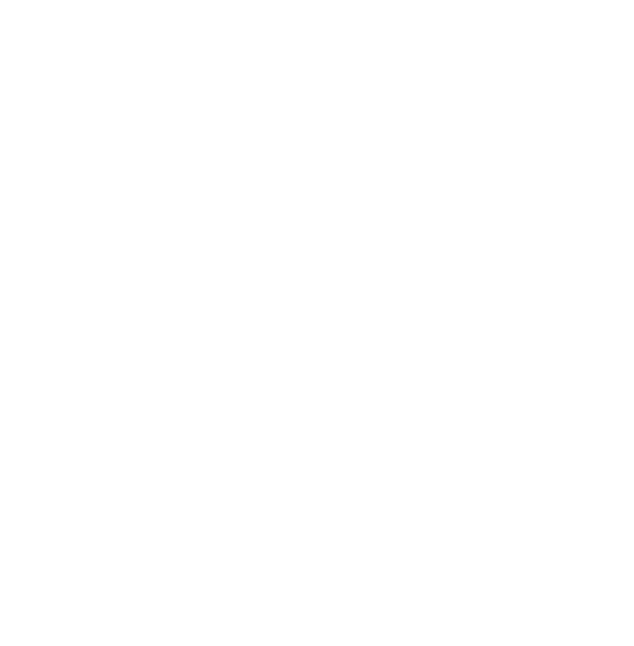
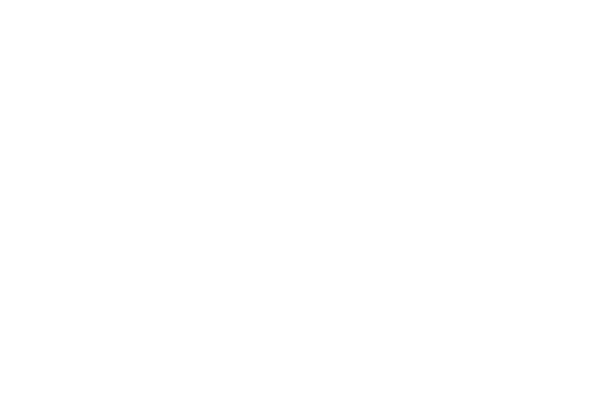
________________________
2. СОЗДАНИЯ ПОСТА С КНОПКОЙ
Подготовительный этап прошли. Переходим к созданию самих постов с кнопками.
Предварительно подготовьте материал для поста: текст, обложку, название кнопок, ссылки для кнопок.
Затем зайдите в свой бот и наберите/ нажмите команду: /start (смотрите ниже Рис-5).
Далее выберите кнопку "Создать пост" (см. ниже Рис-6).
Далее добавьте обложку и подготовленный текст поста. Нажмите Enter (см. ниже Рис-7). Если у вас объемное видео, то необходимо будет подождать его загрузки. До этого момента бот вам ничего присылать не будет! (не пугайтесь, что он завис!)
Далее, как будет показано на инструкции, которую вам вышлет бот, наберите название кнопок и адреса ссылок. Нажмите Enter (см. Рис-8).
Далее бот вам пришлет предварительный просмотр вашего поста с готовыми кнопками, по которым можно пройти и проверить правильность введенных вами ссылок. (см Рис-9).
Если вы обнаружили ошибки или вам не понравился вид поста / кнопок, то нажмите вариант "Удалить сообщение" и пройдите процедуру заново, начиная с команды /start.
Если вам понравился предварительный вариант вашего поста, жмите "Далее" (см. Рис-9)
Бот вам предложит выбрать варианты Опубликовать или Отложить ваш
пост на определенную дату и время.
Если выберите вариант "Опубликовать", то далее бот вас еще раз спросит "Опубликовать?". Подтверждаете, и пост с кнопкой тут же будет опубликован в вашем канале.
Если хотите отложить пост на определенную дату и время, то необходимо будет выбрать кнопки "Завтра" / "Послезавтра" и затем в поле для сообщения написать время для поста. (см. Рис-10)
Если хотите на определенную дату, то в поле для сообщения указываете дату и время поста. (см Рис-10). Если все сделаете правильно, то бот вам сообщит что ваше сообщение будет опубликовано в такую-то дату в такое-то время. (см Рис-10).
Все, вы научились создавать посты с кнопками!
__________________
ВАЖНО!!
Рекомендуем пост-закреп с вашими контактами / перечнем ваших услуг делать с кнопкой "Консультация". (см Рис-11)
Ее всегда будет хорошо видно в вашем канале! К этой кнопке привяжите ссылку на ваш личный аккаунт в Телеграм / на чат-бот / на форму заявки на вашем сайте / ссылку на ваш WhatsApp (именно ссылку, а не просто номер телефона (как ее сделать, загуглите)).
2. СОЗДАНИЯ ПОСТА С КНОПКОЙ
Подготовительный этап прошли. Переходим к созданию самих постов с кнопками.
Предварительно подготовьте материал для поста: текст, обложку, название кнопок, ссылки для кнопок.
Затем зайдите в свой бот и наберите/ нажмите команду: /start (смотрите ниже Рис-5).
Далее выберите кнопку "Создать пост" (см. ниже Рис-6).
Далее добавьте обложку и подготовленный текст поста. Нажмите Enter (см. ниже Рис-7). Если у вас объемное видео, то необходимо будет подождать его загрузки. До этого момента бот вам ничего присылать не будет! (не пугайтесь, что он завис!)
Далее, как будет показано на инструкции, которую вам вышлет бот, наберите название кнопок и адреса ссылок. Нажмите Enter (см. Рис-8).
Далее бот вам пришлет предварительный просмотр вашего поста с готовыми кнопками, по которым можно пройти и проверить правильность введенных вами ссылок. (см Рис-9).
Если вы обнаружили ошибки или вам не понравился вид поста / кнопок, то нажмите вариант "Удалить сообщение" и пройдите процедуру заново, начиная с команды /start.
Если вам понравился предварительный вариант вашего поста, жмите "Далее" (см. Рис-9)
Бот вам предложит выбрать варианты Опубликовать или Отложить ваш
пост на определенную дату и время.
Если выберите вариант "Опубликовать", то далее бот вас еще раз спросит "Опубликовать?". Подтверждаете, и пост с кнопкой тут же будет опубликован в вашем канале.
Если хотите отложить пост на определенную дату и время, то необходимо будет выбрать кнопки "Завтра" / "Послезавтра" и затем в поле для сообщения написать время для поста. (см. Рис-10)
Если хотите на определенную дату, то в поле для сообщения указываете дату и время поста. (см Рис-10). Если все сделаете правильно, то бот вам сообщит что ваше сообщение будет опубликовано в такую-то дату в такое-то время. (см Рис-10).
Все, вы научились создавать посты с кнопками!
__________________
ВАЖНО!!
Рекомендуем пост-закреп с вашими контактами / перечнем ваших услуг делать с кнопкой "Консультация". (см Рис-11)
Ее всегда будет хорошо видно в вашем канале! К этой кнопке привяжите ссылку на ваш личный аккаунт в Телеграм / на чат-бот / на форму заявки на вашем сайте / ссылку на ваш WhatsApp (именно ссылку, а не просто номер телефона (как ее сделать, загуглите)).
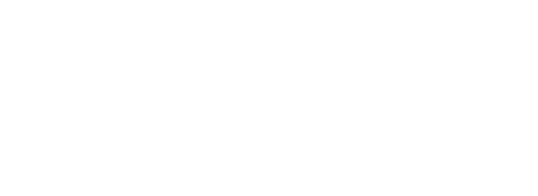
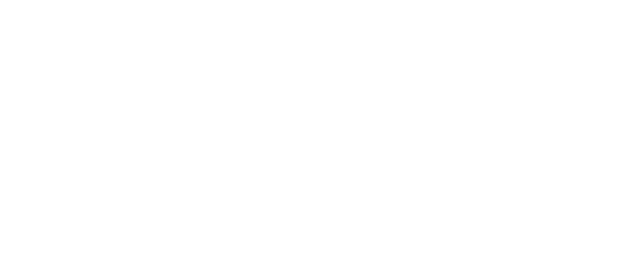
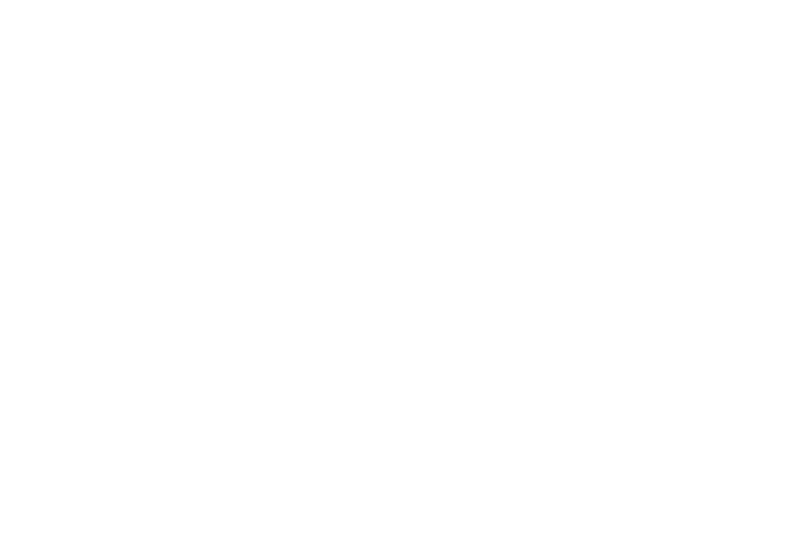
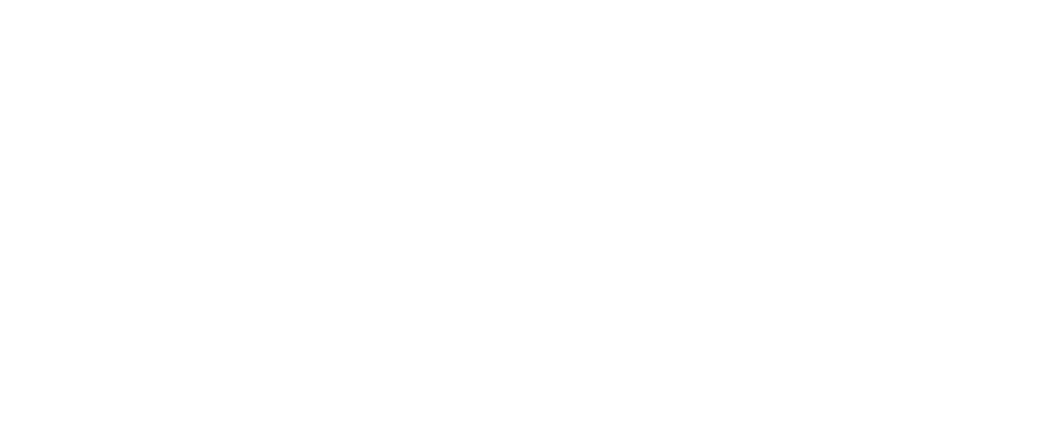
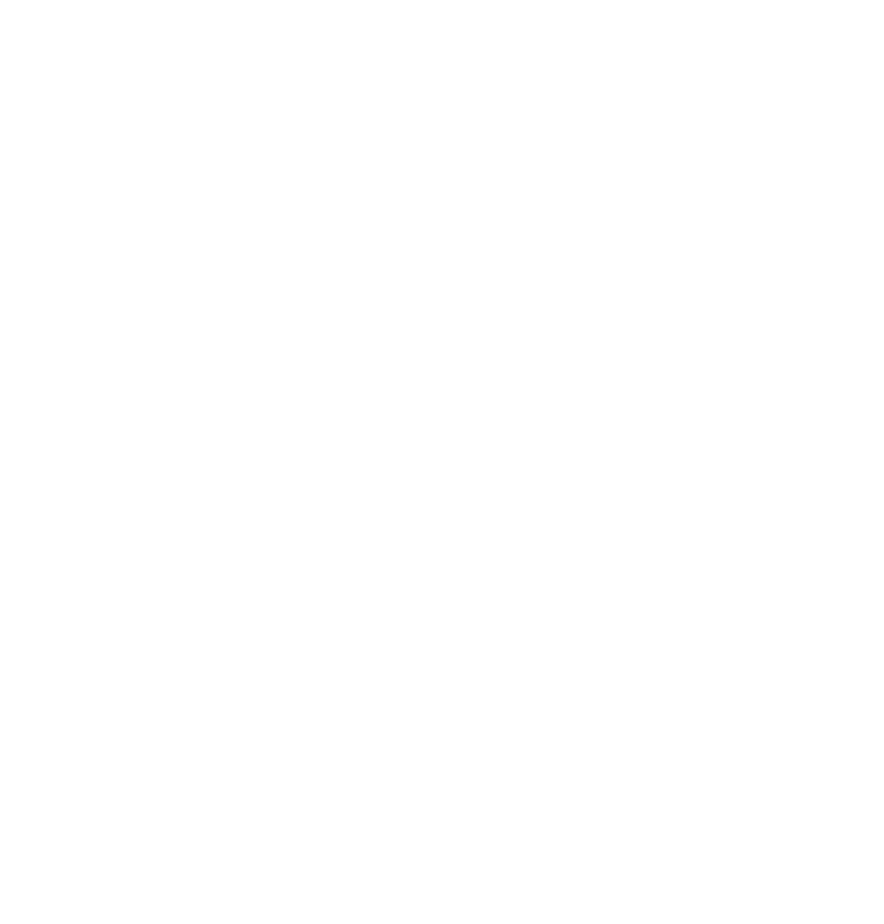
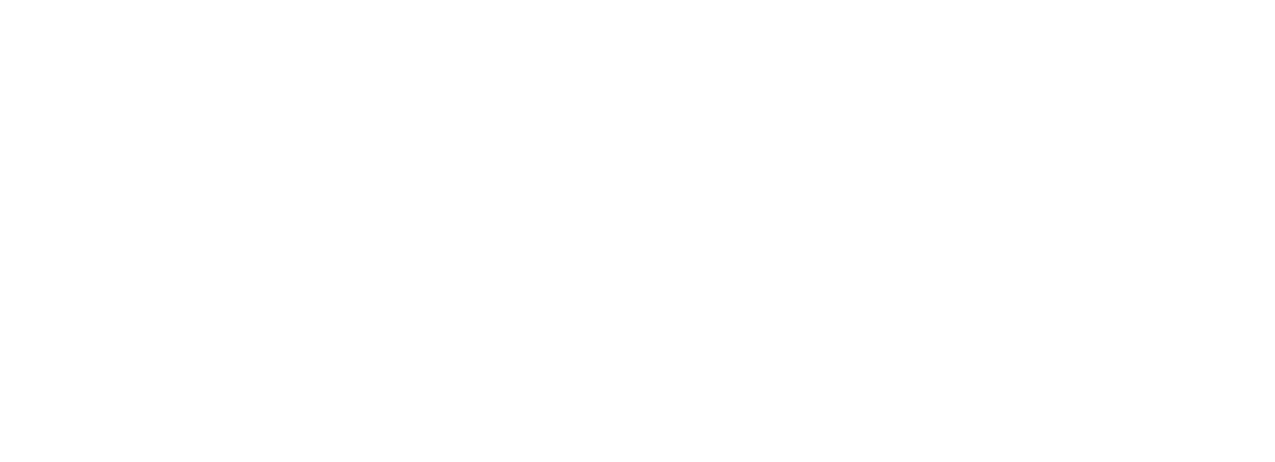
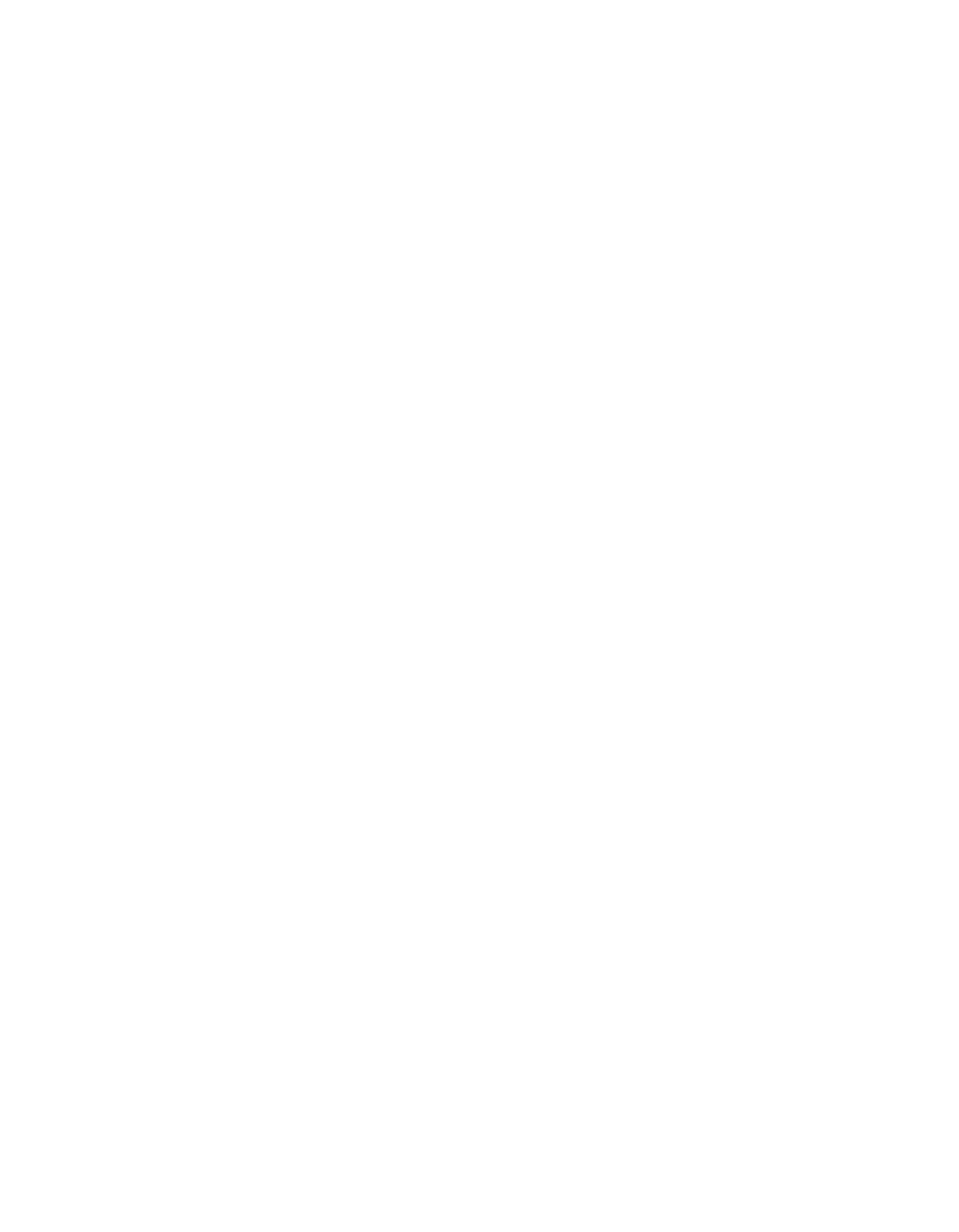
Если статья оказалась для вас полезной, поделитесь, пожалуйста, ссылкой на нее с друзьями / знакомыми / коллегами!
ВАМ МОГУТ БЫТЬ ИНТЕРЕСНЫ ДРУГИЕ НАШИ СТАТЬИ:
